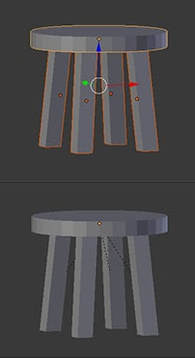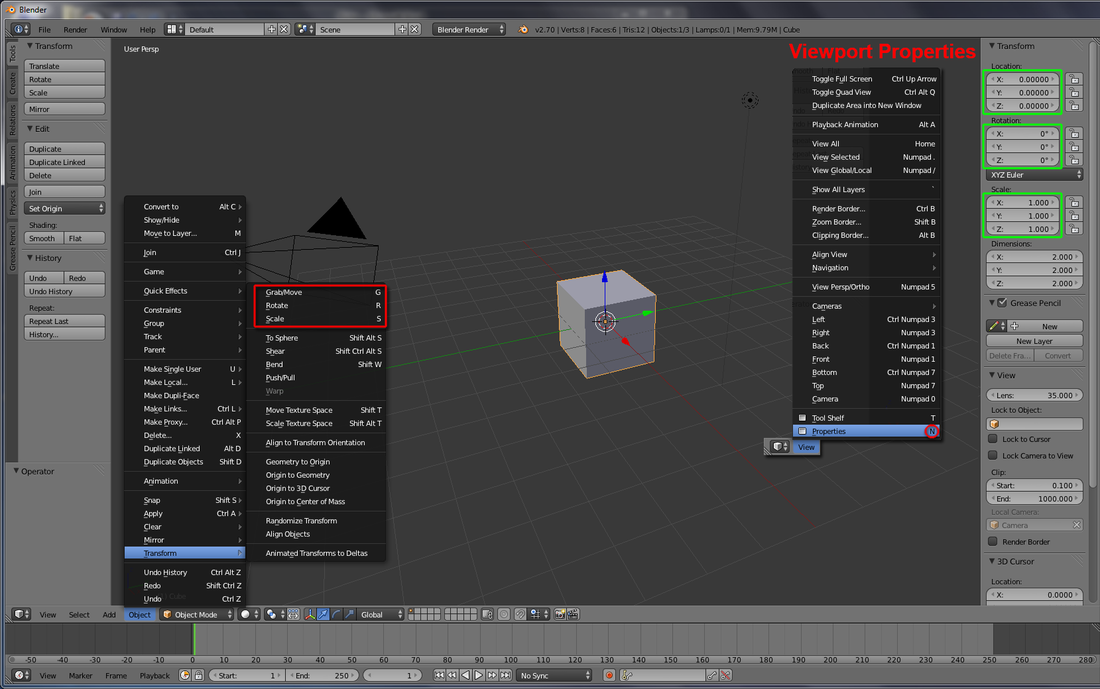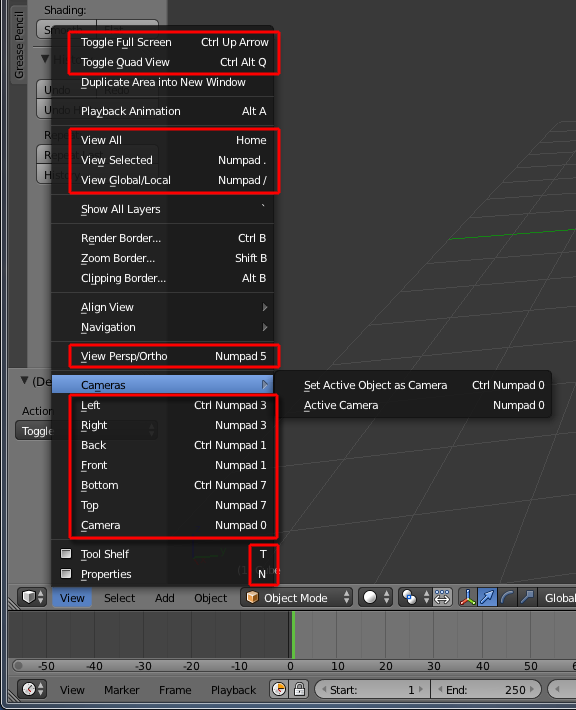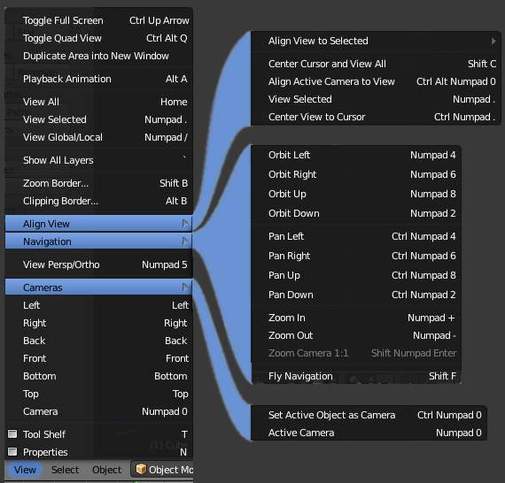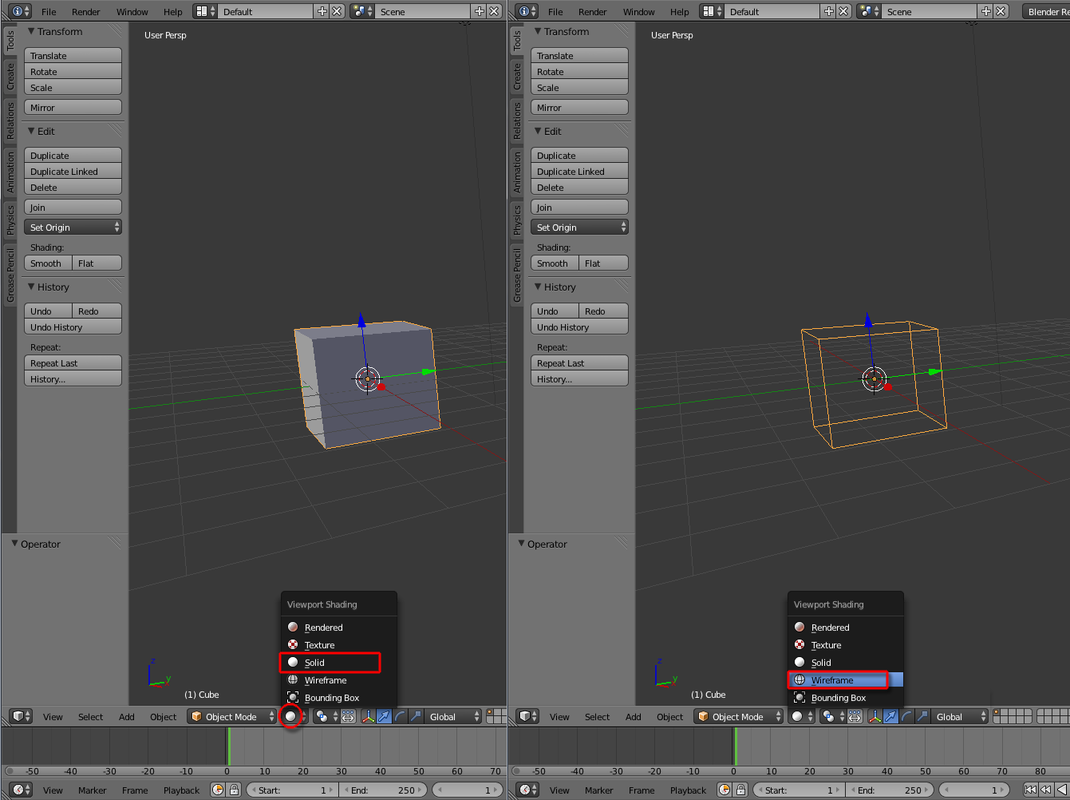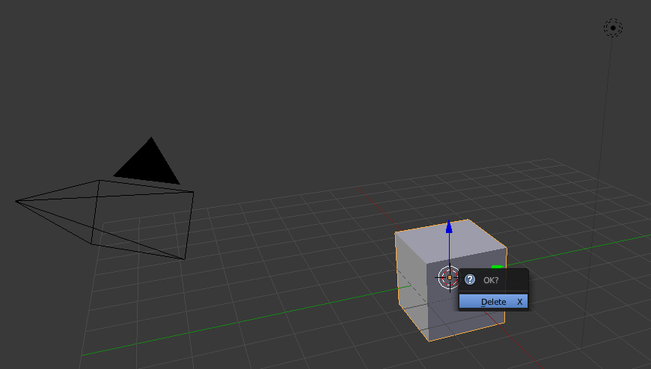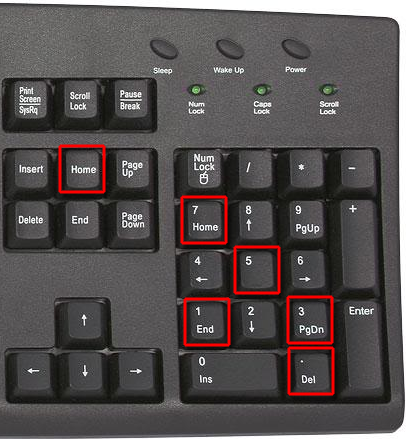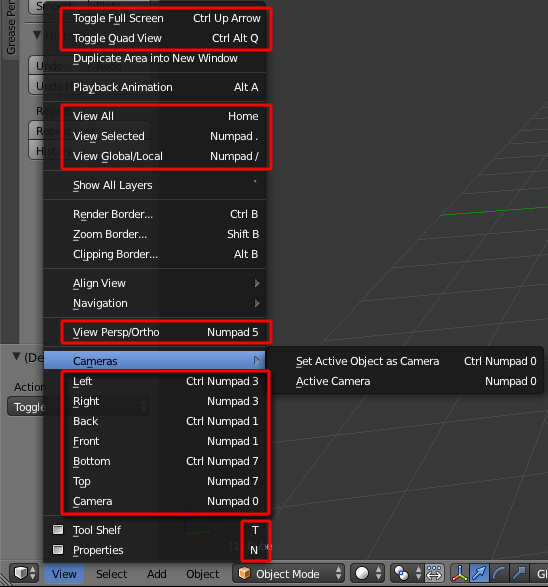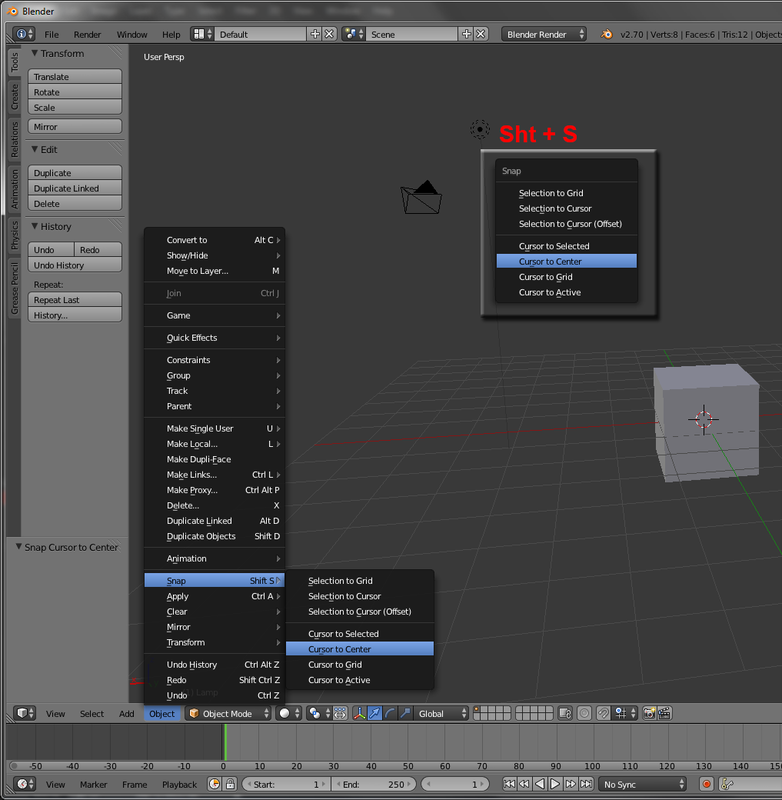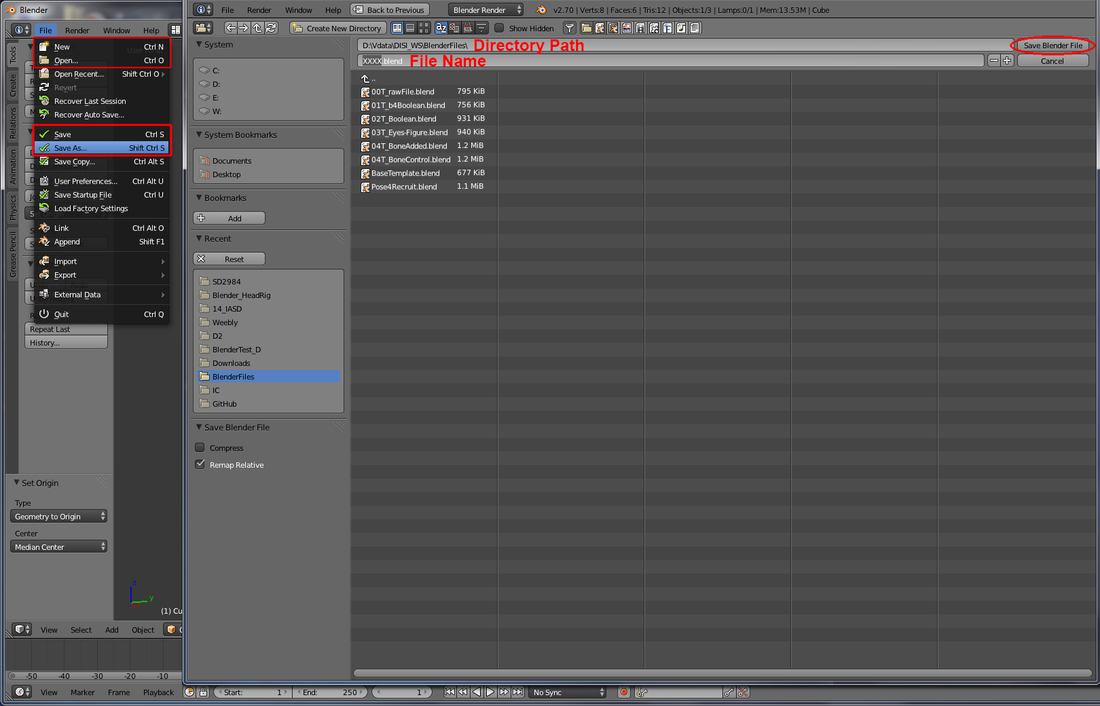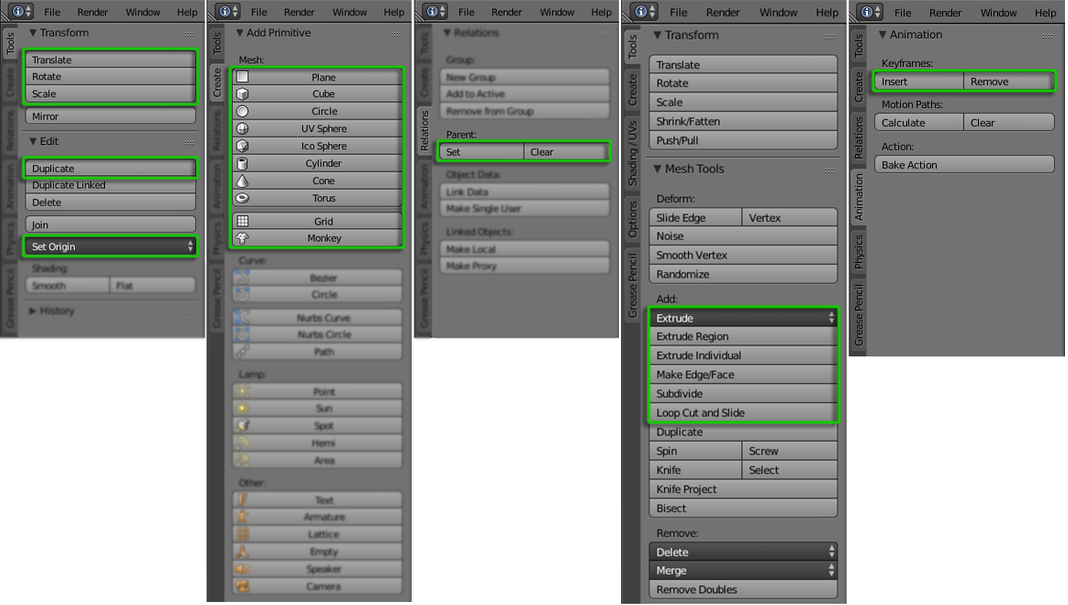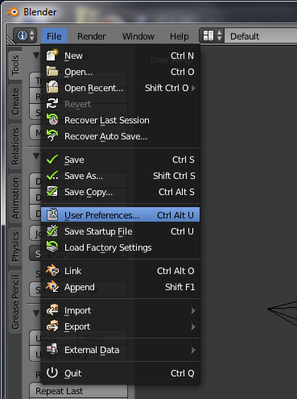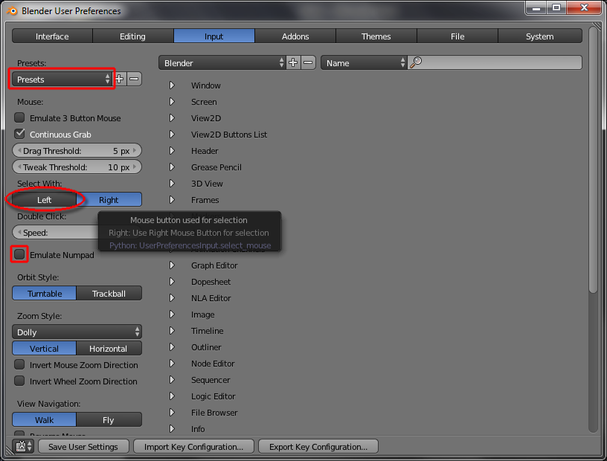I MAKE Workshop is a collaborative workshop series tailor-made for The Hong Kong Polytechnic University's School of Design (SD) 'Creative use of 3D Printing technologies' event. Participants (local secondary school students) will learn the basic Blender Modeling for 3D printing.
|
Workshop 1:
1. Introduction to Open Source Multimedia 2. Introduction to Blender 3. How to Download and Install Blender 4. Blender's Interface - Tool Shelf and Main Property Windows layout - Gizmo and use of Manipulators - Basic 3D Scene environment - Viewports and Camera view - Orthographic view and Perspective view - Wireframe and Solid view mode 5. Navigate in Blender - Operate in Quad view and Full screen mode - Place cursor and Add Mesh - Set Origin and use of Viewport Properties window - Tool self and Transformation tools (G, R, S) 6. Blender Basics - View all and View selected objects mode - Delete mesh and object - Hide mesh and objects in Outliner - Duplicate object - Create name for mesh - Create a Parent hierarchy - Save a Blender scene |

Navigate in Blender upto v2.7X 介面控制
Launch Blender and you should see following layout on the screen.
開啓Blender 後的介面應如下圖
開啓Blender 後的介面應如下圖
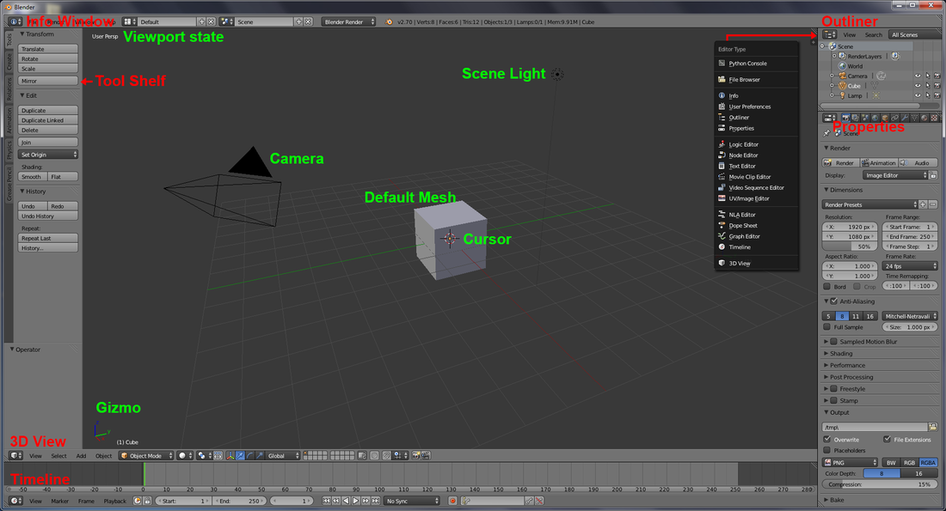
Middle Mouse (MM) & Drag – orbit the scene
Mouse wheel / Ctrl+Middle Mouse Drag – zoom in the scene
Sht+MM Drag – pan the scene
Left Mouse (LM) & Click to locate the cursor
Right Mouse (RM) Click to select scene object. Hold Sht to multi-select or toggle selection
A key (in following, I would skip the word "key") to select all or unselect all
G to Move, R to Rotate, and S to Scale the selected mesh (N to launch '3D Viewport' Properties panel to read transformation information)
按住滑鼠中鍵-轉動畫面。滑鼠滾輪/Ctrl+按住滑鼠中鍵-放大縮小。Shift+按住滑鼠中鍵-平移畫面。左擊決定3D cursor位置。右擊選擇畫面內物件(按住Shift可多選/取消選擇物件)
A 鍵全選或取消全選
選取物件後,按G鍵為移動,R鍵為旋轉,S鍵為放大縮小該物件(N鍵可喚出物件詳細資料面版,查看比例變形及單位)
Mouse wheel / Ctrl+Middle Mouse Drag – zoom in the scene
Sht+MM Drag – pan the scene
Left Mouse (LM) & Click to locate the cursor
Right Mouse (RM) Click to select scene object. Hold Sht to multi-select or toggle selection
A key (in following, I would skip the word "key") to select all or unselect all
G to Move, R to Rotate, and S to Scale the selected mesh (N to launch '3D Viewport' Properties panel to read transformation information)
按住滑鼠中鍵-轉動畫面。滑鼠滾輪/Ctrl+按住滑鼠中鍵-放大縮小。Shift+按住滑鼠中鍵-平移畫面。左擊決定3D cursor位置。右擊選擇畫面內物件(按住Shift可多選/取消選擇物件)
A 鍵全選或取消全選
選取物件後,按G鍵為移動,R鍵為旋轉,S鍵為放大縮小該物件(N鍵可喚出物件詳細資料面版,查看比例變形及單位)
For a list of basic shotcut keys, pls. visit http://en.wikibooks.org/wiki/Blender_3D:_HotKeys/3D_View/Object_Mode
如需更多快捷鍵,請參考以上網址
如需更多快捷鍵,請參考以上網址
Z to toggle between ‘Solid’ and ‘Wireframe’ modes
Z 鍵切換於實體視點及格線視點之間
Z 鍵切換於實體視點及格線視點之間
X to Delete the selected mesh
X 鍵刪除所選物件
X 鍵刪除所選物件
Tab key to enter 'Edit Mode' (You can manipulate with 'Vertex', 'Edge' or 'Face' mode. Choose 'Select to Visible' to see through the mesh if needed)
Tab 鍵切換於物件模式和編緝模式之間(有 'Vertex, Edge 及 Face mode。也可選 'Select to Visible'來透視模型)
Tab 鍵切換於物件模式和編緝模式之間(有 'Vertex, Edge 及 Face mode。也可選 'Select to Visible'來透視模型)
Use Number pad shortcut key or ‘View’ menu to change to Orthographic views.
Home key to view all
"." (period key in Numpad) to view selection
使用數字鍵盤之快捷鍵/按View選單切換視角
「Home」鍵檢視全部
「.」鍵(數字鍵盤上)檢視所選物件
Home key to view all
"." (period key in Numpad) to view selection
使用數字鍵盤之快捷鍵/按View選單切換視角
「Home」鍵檢視全部
「.」鍵(數字鍵盤上)檢視所選物件
Use of Cursor
Sht + S > Snap Cursor to ~
3D cursor之用法
Shift+S>Snap cursor to~ 選項分別將3D cursor調整到不同位置
Sht + S > Snap Cursor to ~
3D cursor之用法
Shift+S>Snap cursor to~ 選項分別將3D cursor調整到不同位置
Sht+Ctrl+S – save Scene
Shift+Ctrl+S-儲存檔案
Shift+Ctrl+S-儲存檔案
Getting Started with Blender

In-Class Exercise:
Use basic Blender operations to create and save a simple Blender scene.
Use basic Blender operations to create and save a simple Blender scene.
- Locate the cursor
- Create mesh from primitive library
- Transform the mesh object, then repeat step 1-3 to complete your scene
- Give proper names to your mesh objects
- Save your Blender scene.
|
Studio & Tutorial:
Use basic Mesh Primitives to construct a simple stool, then a chair alike the pictures on the right hand side. You should design your chair, draw its Top, Front, and Side views before working with Blender. Save your Scene and see how your friends design their chairs. OR click to see the URL to accept this challenge "10 Cubes Challenge" Use only 10 cubes to creatively design your scene |
Prepared by Ann/y Leung (Open Education Evangelist and Founder of OSMM.HK)
Useful websites to learn Blender:
Official tutorials - http://www.blender.org/support/tutorials/
Official Manual - http://www.blender.org/manual
BornCG Channel - https://www.youtube.com/user/cgboorman
Blender Cookie - https://cgcookie.com/blender/
Official tutorials - http://www.blender.org/support/tutorials/
Official Manual - http://www.blender.org/manual
BornCG Channel - https://www.youtube.com/user/cgboorman
Blender Cookie - https://cgcookie.com/blender/
For Maya/MAX users
Goto File > User Preferences > 'Input' tab: ‘Select With:’ and change ‘Select With’ “Left”(LM) or goto ‘Presets’ to choose either MAX or MAYA manipulation style.
可以在File> User Preferences> 'Input' tab: Select With: 選項:設定以左鍵選取 或 前往Presets選擇MAX或MAYA模式
可以在File> User Preferences> 'Input' tab: Select With: 選項:設定以左鍵選取 或 前往Presets選擇MAX或MAYA模式